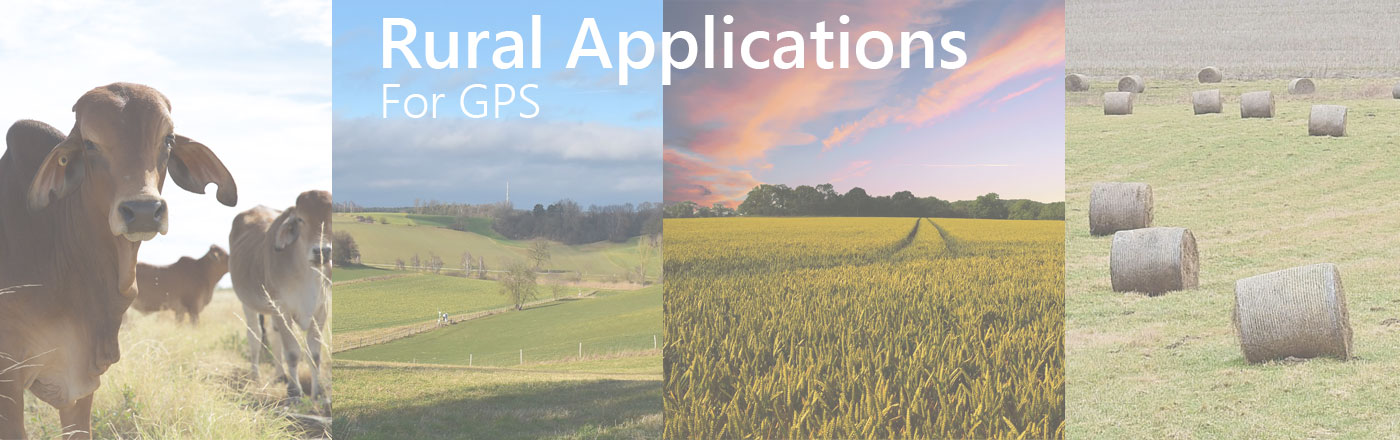GPS and Altimeter functions.
Copyright Kimball J Thurlow at Johnny Appleseed GPS, Brisbane,
1800 477477. www.ja-gps.com.au
Contents
Glossary:
Marked point, recorded point, waypoint, - all have the same meaning.
Go To, Navigate to, Nav, Find, Where To – all have the same meaning.
Recorded, saved, marked – all have the same meaning.
Datum – a starting value or position (usually for elevation).
Archived, saved - have the same meaning (usually for tracks).
_________________________________________________
Section 1. Overview:
All handheld GPS (and some wrist versions, e.g. Fenix) are capable of functions that can greatly assist rural industry. I can think of routine tasks, such as fencing lines, repairs to all sorts of structures, weed control, measurements of distances and farm mapping. On some models (see Section 9) an altimeter can assist you to work out heads of water, elevation rises and falls, and reconnaissance for dams and tanks.
The accuracy of a stand-alone GPS, regardless of cost, is between 1 and 15 meters at random. Your expectations will be realistic when you take this into account.
Importantly when using this technology, make sure that the GPS is operational, and receiving satellites, before you start any of the following exercises. The GPS is capable of showing you an “accuracy” or EPE, estimated position error, but this is only a relative accuracy, and may not be absolute. The accuracy or estimated position error, is usually shown on the satellite page or somewhere in the menu options. Aim for a figure of 6 metres or less before starting.
{ If you consistently require accurate GPS position of less than 1 metre, consider a DGPS solution. This is a substantial investment in both learning time, and money. These systems are much more complex, and comprise a backpack or pole mounted antenna, and a handheld or tablet device running appropriate software. Consistent accuracy of 1-10cm (or, for less money, 50-70cm), is achievable. A full DGPS solution starts from around $8000.}
Section 2. Practical uses – marking/recording location:
Use the mark or create waypoint function on your GPS, to note locations for later reference. Sometimes, it is not easy to find the place a week later. A GPS location means you can return a year later if need be. Most GPS are capable of storing between 500 and 1,000 waypoints, and often append the time and date. While the GPS will automatically assign a point number to a marked point, you can edit this with a number or name that is meaningful, eg. WD2711 means “weeds noted on 27 November”. Examples of marking points (or waypoints) would be:
- weed infestation
- pipe, tank, fence and gate maintenance
- tree marking for clearing or attention
- trap setting
- water divination
- flood height positions
On modern units with an altimeter, the marked position will also include an altimetry based elevation. (See Section 9 on the use of the barometer/altimeter). You can also append a detailed or geo-cache comment, or map symbol, on some units, or a photo on camera enabled units.
See Section 8 for computer facilities to assist this function.
2a. Knowing where you are:
Vegetation management.
Where legislation requires you to clear vegetation only within specified boundary lines, I suggest you define the line as a series of waypoints in the GPS. You can do this manually from the map supplied, or from a computer (see Section 8). Basically, on the map page of any GPS, you will see your present location, in relation to the waypoints around you. So you will easily see which side of the imaginary line you are, that line being made up of a number of points (a sort of join the dots exercise). The more points you put in the GPS to represent the line, the better you will see your location on the map screen. For a much more detailed line, you can also use the Track functionality to lay a solid line around the boundary, either by walking or driving the boundary and saving the track, or by drawing this track in via the PC or Mac. (See Section 8)
Section 3. Measuring a distance and direction:
All GPS units have the capabilities to show you the direct distance between two points. On the Rino 650 for instance this can be done by opening the Map screen, touching on a point to lay the marker pin and then checking the field at the top of the screen which will show you the distance and bearing to the point on the map or to a specific waypoint you have previously marked. When selecting a waypoint, it will show as highlighted, or in a box.
Remember, that the bearing shown (that is a direction, in degrees and minutes usually) may be a compass, or map grid bearing, depending on how your GPS was set up. You can phone us for an explanation.
GPS will also measure the distance from your current location, to any waypoint stored in memory. Just by using the “where to”, ‘find’ or ‘go to’ function on most units you quickly see the straight-line distance and bearing to any previously marked point.
These measurements for distances and bearing can be used to decide on new fence lines, or simply how to get there, or find your way back to a particular spot!
3a. Marking a specific distance from a point:
Building a wing fence
Placing Hives
Clearing land for centre pivot irrigator.
Supposing you have to run a trap or wing fence a certain distance from the yard, or maybe set up beehives one kilometer from an existing set of hives. Or you may wish to determine the area to be cleared for a centre pivot irrigator. This method will show you exactly when you are a specified distance away from a nominated point, in a straight line, regardless of how you got there.
First mark the point at the yard, the pivot irrigator centre, or the hives, in the GPS unit memory. Then make off in the direction you want. Within a few minutes, use the “GoTo” or “NAV” function and choose the point you just marked as the destination. Now, as you go, the GPS will continually update your distance from that mark. It is easy to see when you have reached the specified distance you require, regardless of direction, or even whether you went a round-about way to get there.
In the case of the centre pivot irrigator, say 350m radius, you can clear scrub, timber, and weeds in any direction, so long as the GPS shows you are less than the 350m distance from the centre.
3b. Using distance to calculate rates (fertilizer, seed etc):
Control of poison, seed and fertilizer can be achieved by using the odometer function on a GPS. You may know from experience that x amount of material (by weight for example) per acre, is the optimum in this or that section of a paddock. You may also know that there are x number of rows in one acre. By measuring the distance of each row, you can work out how much odometer distance covers one acre. You can fine tune the application rate, by monitoring how far short or long of the required distance you have got, when the bin runs out.
Section 4. Running a line North-South, or East-West:
A line set up in this way is a true grid line, not a compass bearing line. Give us a ring if you want an explanation.
This can be useful for running a fence line without using a theodolite. A theodolite would be more accurate, but is also a lot more costly.
To achieve an East/West or North/South line, the GPS must be set to a UTM projection format. This is in the set up page of the GPS. The GPS is usually set to hddd.mmm.mmm, so change this to UTM/UPS. It does not matter about the datum.
Go to the point where you want to start the line, and note the position. It may read something like 56J 0507398 UTM 6987344.
The 56J and the UTM are simply mapping information, and not used for this exercise.
0507398 is an easting value, and to run a North/South line, this value has to be kept constant. So if you ride on a kilometre or so, and the easting value is 0507338, you have to move easterly until the value reads 0507398. You can mark any spot with tape or whatever, so long as the value is the same as your starting point.
An East/West line is marked by the same method, except you keep the Northing value constant- in this case 6987344.
{Many directions (bearings) shown on property survey plans were based on compass bearings taken in the nineteenth century. To create lines parallel to old boundaries, use Section 5.}
Section 5. Adding a new point by bearing and distance, or,
Running a straight line in any direction from an initial point:
Most GPS have a function for adding a waypoint by projection, or by reference. This is adding a new point by bearing and distance. It uses an existing point to start running the line.
Firstly, you have to choose the initial point, which is either already in the GPS, or where you are now, in which case you mark it as a waypoint. Secondly you have to decide if the direction you will run is a magnetic bearing or a true bearing. Phone us for an explanation. You may pick up the direction you want, from a survey plan, the line to an existing point (see Section 3), or from a compass bearing to an observed point.
When you have decided this, choose the function on the GPS to add a new waypoint. On most modern handheld units this is done via the Sight and Go function from the main menu.
Once you have OK’d the new waypoint name or number, nominate the initial point, (that is your starting point), from the waypoint list. Key in a bearing, and a distance, and then finish. This calculates and creates a new waypoint at that bearing and distance from the initial point.
If you know that the line you are running is about 4 kilometers long, and is intersected by two ridges, then you might guess the distance for the first point on the line at the first ridge. Just put in as many points by the bearing and distance method, to make the line practical.
Now all you need to do is navigate to these points by the GoTo or Find function, and mark them with flagging or stake.
5a. Line Guidance for spraying or ploughing
You can use a handheld GPS as a line guide for ploughing or spraying, or a parallel guidance system. However, the GPS is only accurate to an average of 7 metres, so it may have limited application. Over a period of half an hour, it may give you reasonably close tolerances for parallel guidance.
But, first you will need to know the direction of the destination point. Drive for 2-300 metres in the direction you require, and read the heading (or track) off one of the GPS pages. Then use Section 5 to add a destination point about 1,000 kilometre or more in the distance, and set this as a GoTo point. This far enough away to be practical as a point of infinity.
Use the guidance page arrow to keep yourself on line. (See the Off Course feature in Section 5b)
At the end of your first line, and you swing the tractor around the width of your plough or boom, the guidance page arrow will then show exactly in the opposite direction. Stay on line by keeping the arrow exactly opposite. Or you can set up two destination points, one in one direction, and the other in the opposite direction.
5b. Navigating a straight line in any direction
Modern units can give you a quick indication if you deviate off course, and by how far right or left. On the Rino 650 you can view this on the trip computer page, by selecting one of the current fields, and changing this to “Off Course”. On some units such as the Rino 650 you can even get an audible alarm to sound by using the “Off Course Alarm” from Setup, Marine setup.
The off-course indicator can be useful in running a fence or any straight line. Mark a point where you want the line or fence to end. Then travel back to where you want to start the line or fence. Use the GoTo or Nav function to choose that end point as a destination. As you move along the line, the Off Course field will show you how far to the left, or right, of the line you are. This can be surprisingly accurate at times, particularly if you do the whole line within the space of half an hour. If you restarted navigating along the line a week later, it may not be so accurate, and it may be better to remark the end point, and start again.
Section 6. Creating a closed figure to calculate area:
There are two ways to measure areas (Clear track or Icon mehods), of any shape or size, on a modern GPS, and they are quite simple, with no maths required. However, be aware that areas calculated below 1 hectare, may not be accurate. These instructions may vary slightly from unit to unit:
- Clear existing tracks, and start with a clean slate.
This is done under the Tracks option in the menu. Enter, and it shows the memory already used (eg. 4%). Now choose the Clear box. Press Enter, and you will be asked to confirm that you want to clear it. This clear operation does not affect any previously Saved Tracks. Remember, this is best done after the unit is operational. If you clear the log, and start moving off before it is fully operational, it may log some extraneous positions, and your area accuracy will be compromised.
Now the unit is set to automatically start tracking. You may as well put the GPS on the Map page, so you can see the track being left, but it is not critical.
Go around the perimeter required, until you get back to your start point (or as close as practical to the start). The block you are measuring can be any shape, even say along a wandering creek bank. If you want to traverse part of the perimeter only, and the last side of the block is a straight fence line that will be OK. The calculation will assume the last side is a straight line.
Now go back to the Tracks page and highlight Save, Enter. This asks whether you want to save the entire track, Yes or No. Choose Yes. The saved file name and date is displayed. Hit this field, and it will display more information, including area. If you want to change the name of the file, just change the characters.
- Use the Area Measurement (icon method) from the menu.
This method has one drawback. While you are in this mode, you cannot do anything else on the GPS without stopping the area measurement. You cannot quit the area screen, and look at the compass page for example. It stops the measurement process. If you are happy with this limitation, OK.
Choose the Area Measurement icon, and follow the prompts, from Start.
Go around the perimeter required, until you get back to your start point (or as close as practical to the start). The block you are measuring can be any shape, even say along a wandering creek bank. If you want to traverse part of the perimeter only, and the last side of the block is a straight fence line, that will be OK. The calculation will assume the last side is a straight line.
Just press Stop, and the saved file name of the track will be shown. Hit this field, and it will display more information, including area. If you want to change the name of the file, just change the characters.
The start and end points cannot be precisely the same (you will get a zero area), so make sure the end point is at some other point on the track, or is slightly off the start point..
That is it!. (There are 10,000 sq meters in a hectare, one million sq meters in a square kilometer). To measure another area, start the process again. Some modern units can store up to 200 Archived/Saved tracks. Others have restrictions on the number of active tracks (held before saving).
Section 7. Mustering or Searching:
Any GPS with a track or bread-crumb feature can assist with mustering and searching. The track shows on the map page, and instantly tells you what areas you’ve already covered. This will save time, and save you from going back over the same areas.
Remember that to be effective, you should clear the track memory before you start the mustering, so that you have a clean slate to write on. Memory for tracks on modern GPS allows you to keep track of where you’ve been, for about 4 days (10,000 automatic track points), before it starts to overwrite the earliest tracks. The track, if set to the default “wrap” method, starts to overwrite the oldest information when memory is full. GPS like the eTrex automatically use the wrap method, and always track. Some GPS have the option of turning the track off, and even of selecting a method of tracking.
Section 8. Using a computer to assist GPS functions:
Computer programs allow you to download, and upload points via a USB cable. Garmin Basecamp (for Garmin) can be downloaded at no charge from Garmin’s website. http://www8.garmin.com/support/download_details.jsp?id=4435
Magellan have a similar product called Vantagepoint (for Magellan), downloadable from their website.
These programs show a basic map of your locality. Oziexplorer requires purchase of maps, but can read both Garmin and Magellan data.
Here are some computer use examples.
- Points marked while out in the field can be downloaded as a backup, and kept on computer for reference and assistance with farm planning. The information can be added to very easily with a full keyboard. For example for waypoint WD2711 (see Section 2) you could add the note “parthenium about 5 meters spread”.
- Tracks recorded in the field automatically by your GPS, can be downloaded. If you deliberately follow a new path each day, the daily tracks on your computer can build up to a comprehensive map of the farm. Or it can be record of a muster or search project.
- Existing fence lines can be mapped using the track function, or just marked at intervals.
- Distances can be easily measured on the computer, between marked points, tracks, fences and other features.
- You can save different sets of data (eg. In Basecamp using My Collections). One set could be for fences, another for weed control and another for stock movement. Or you can view all of your information together.
Section 9.Using the barometer or altimeter.
Garmin and Magellan have added a very useful function in some models, by incorporating a barometer. You can map
your property or job site elevations over time, so you can
build up knowledge of the various levels, undulations, watercourses and ridges. Every time you mark a waypoint, the elevation (by the altimeter), will be included in the record.
Uses for elevation include height differences to ensure water flow, and reconnaissance for dam or tank positions. Altimeter readings of the flood heights after heavy rains, can be useful in understanding water-flow in your area, and the likely effect of higher flood levels on surrounding ground.
{Reference to your location on a contour map, or contour mapping on your GPS (available optionally), will also assist your understanding of elevations.}
The altimeter function on the GPS also leaves a history, and gives a profile read-out on the screen, which graphically illustrates the rise and fall of any recent path.
Because air pressure is variable, you should consistently use the same point on the property or job site to calibrate the barometer. The calibration is under the altimeter menu, and will ask if you want to use a point of known elevation. You should calibrate the altimeter every time you use it, and possibly a few times a day if you are using it over a lengthy period.
The datum point you choose for this could be the back door or path of the homestead or depot, or any point that you will visit often. You can assume that the height is 100 meters, or you may even know a rough elevation for your property, and use that. If you are using a detailed Topographic map, you could even stand roughly on top of a displayed contour line and use this data as the basis for your altimeter datum. When you have calibrated on the datum point, every other elevation you note or mark on the GPS will be related within an accuracy of 3 meters, to that datum point. (Do not rely on this height method for critical cost-based or life dependent decision making, unless you independently verify the data using another method, or visit the spot a number of times to satisfy yourself of its correctness).
You could make new datum points anywhere on the property, or job site, for example a gate or other readily identified point. Verify the elevation to new points, over a few visits. The new points will make it easier to work other parts of the property, or job site.
Section 10 Disclaimer
These notes are supplied as a guide only. GPS users should make their own judgment as to effective application of the device, and not rely on this advice only, for cost-inherent decisions or life-dependant situations. Any suggestions regarding errors in, or possible improvements to, this document are welcome.